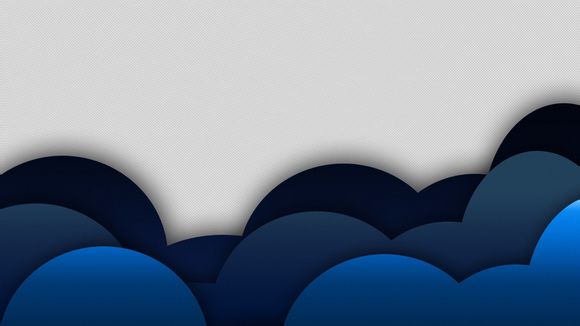
NVIDIA控制面板是优化显卡性能、管理显示设置的重要工具。合理设置可以提升游戏体验和工作效率。下面,我将详细介绍如何设置NVIDIA控制面板,以获得最佳体验。
一、调整分辨率和刷新率
1.打开NVIDIA控制面板,点击“设置”选项卡。
2.在“显示设置”中,找到“分辨率”和“刷新率”选项。
3.根据显示器参数和个人需求,选择合适的分辨率和刷新率。二、调整图形设置
1.在“设置”选项卡中,找到“图形设置”选项。
2.根据游戏或应用程序,选择合适的图形预设(如自动、平衡、高性能等)。
3.对于追求极致体验的玩家,可以手动调整各项图形选项,如阴影质量、纹理质量等。三、开启或关闭NVIDIA增强功能
1.在“设置”选项卡中,找到“NVIDIA增强功能”选项。
2.根据个人喜好,开启或关闭以下功能:
G-Sync
Ansel摄影模式
DLSS(深度学习超采样)四、调整垂直同步
1.在“设置”选项卡中,找到“垂直同步”选项。 2.选择“开启”、“开启(如果可用)”或“关闭”,根据游戏性能和画面流畅度进行调整。
五、设置NVIDIA电池优化
1.在“设置”选项卡中,找到“NVIDIA电池优化”选项。 2.选择合适的电池优化等级,如“最佳性能”或“最佳电池寿命”。
六、调整分辨率缩放
1.在“设置”选项卡中,找到“分辨率缩放”选项。 2.根据个人喜好,选择合适的分辨率缩放比例。
七、设置显示适配器
1.在“设置”选项卡中,找到“显示适配器”选项。
2.根据需求,调整以下设置:
八、调整NVIDIA控制面板外观
1.在“设置”选项卡中,找到“外观”选项。 2.选择合适的问题和字体大小。
九、设置NVIDIA控制面板快捷键
1.在“设置”选项卡中,找到“快捷键”选项。 2.根据个人喜好,设置NVIDIA控制面板的快捷键。
十、更新NVIDIA驱动程序
1.在“设置”选项卡中,找到“驱动程序”选项。 2.点击“检查更新”,确保NVIDIA驱动程序为最新版本。
十一、备份和还原设置
1.在“设置”选项卡中,找到“备份和还原”选项。 2.点击“备份”和“还原”,以备不时之需。
通过以上设置,相信您已经能够优化NVIDIA控制面板,获得更佳的游戏体验和工作效率。在实际操作过程中,根据个人需求和实际情况进行调整,以实现最佳效果。
1.本站遵循行业规范,任何转载的稿件都会明确标注作者和来源;
2.本站的原创文章,请转载时务必注明文章作者和来源,不尊重原创的行为我们将追究责任;
3.作者投稿可能会经我们编辑修改或补充。