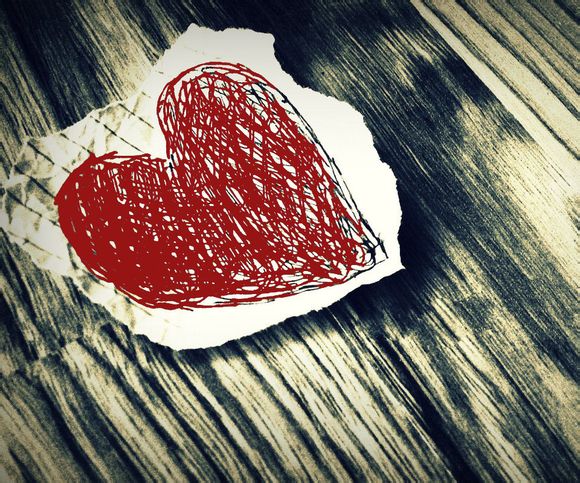
在日常生活中,我们经常需要在Word文档中插入网址链接,以便于读者直接访问相关网页。很多用户对于如何在Word中添加网址链接并不是很清楚。下面,我将详细为大家讲解如何在Word中把网址链接添加到文档中,帮助大家轻松完成这一操作。
一、准备工作 在开始操作之前,请确保你的Word文档已经打开,并且已经定位到你想插入链接的位置。
二、插入网址链接的步骤
1.选择插入位置:将光标定位到你想插入链接的位置。
2.点击“插入”菜单:在Word的菜单栏中,找到并点击“插入”菜单。
3.选择“超链接”:在“插入”菜单下,找到并点击“超链接”按钮。
4.输入网址:在弹出的“插入超链接”对话框中,输入你想要链接的网址,例如:“htt//www.examle.com”。
5.添加链接文本(可选):如果你想要在文档中显示的链接文本与网址不同,可以在“文本框”中输入你想要的链接文本。
6.设置链接格式(可选):在“插入超链接”对话框的“链接到”区域,你可以选择链接的目标位置,如“原有文件或网页”、“**档中的位置”或“新建文档”。
7.完成设置:点击“确定”按钮,链接就被成功添加到文档中了。三、调整链接格式
1.选择链接:点击链接文本,使其处于选中状态。
2.调整格式:你可以通过格式菜单中的“字体”、“”等选项来调整链接的外观。
3.保存文档:完成所有操作后,不要忘记保存你的文档。四、注意事项
1.确保输入的网址正确无误,否则链接将无法正常工作。
2.如果你是在公司或学校网络环境下使用Word,可能需要配置网络权限才能访问某些链接。
3.避免在文档中插入过多链接,以免影响阅读体验。通过以上步骤,相信你已经学会了如何在Word中把网址链接添加到文档中。希望这篇文章能帮助你解决实际问题,提高工作效率。
1.本站遵循行业规范,任何转载的稿件都会明确标注作者和来源;
2.本站的原创文章,请转载时务必注明文章作者和来源,不尊重原创的行为我们将追究责任;
3.作者投稿可能会经我们编辑修改或补充。