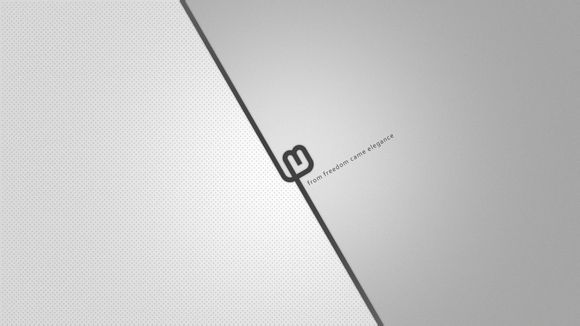
在家庭或办公环境中,打印机是不可或缺的设备之一。对于使用Windows10系统的用户来说,如何轻松添加打印机呢?下面,我将为大家详细介绍几个步骤,帮助您快速实现打印机添加。
一、检查网络连接 在添加打印机之前,首先要确保您的电脑与打印机之间有良好的网络连接。无论是通过有线连接还是无线连接,网络稳定是打印机正常工作的前提。
二、打开“控制面板”
在Windows10系统中,您可以通过以下几种方式打开“控制面板”:
1.点击屏幕左下角的“开始”按钮,在搜索框中输入“控制面板”,选择相应的结果打开。
2.在系统设置中,点击“控制面板”图标进入。三、进入“设备和打印机” 在“控制面板”中,找到并点击“设备和打印机”选项。
四、添加打印机
1.点击“添加打印机”按钮,进入添加打印机向导。
2.在向导中,选择“添加本地打印机或网络、无线或蓝牙打印机”选项,点击“下一步”。五、选择打印机端口
1.选择“使用通用即插即用驱动程序”选项,点击“下一步”。
2.在列表中找到您的打印机型号,如果没有找到,可以选择“从磁盘安装”选项,然后选择相应的打印机驱动程序。六、设置打印机共享
1.如果您想将打印机共享给局域网中的其他设备,请勾选“共享这台打印机”选项,并设置共享名称。
2.点击“下一步”,完成打印机添加。七、测试打印机
1.点击“完成”,打印机添加成功。
2.打开一个文档,点击“打印”,查看打印机是否正常工作。通过以上步骤,您就可以轻松地在Windows10系统中添加打印机了。在实际操作过程中,请注意以下几点:
1.在添加打印机前,确保打印机已开启并处于正常工作状态。
2.选择正确的打印机型号,以便系统正确安装驱动程序。
3.如果遇到问题,可以尝试重新添加打印机或联系打印机厂商寻求帮助。希望这篇文章能对您有所帮助!1.本站遵循行业规范,任何转载的稿件都会明确标注作者和来源;
2.本站的原创文章,请转载时务必注明文章作者和来源,不尊重原创的行为我们将追究责任;
3.作者投稿可能会经我们编辑修改或补充。