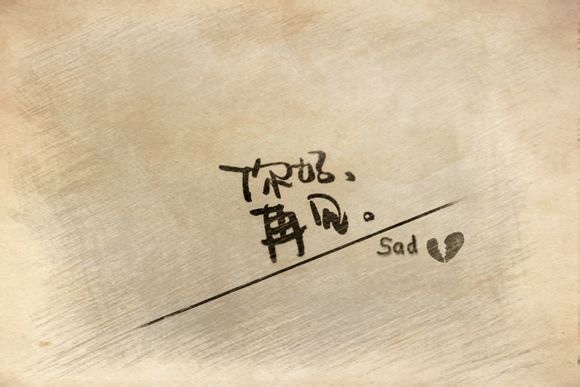
在Windows10系统中,用户可能会遇到各种需要调整设置的情况。以下是一些实用的方法,帮助你轻松地更改Windows10的设置,让你的电脑更加符合你的使用习惯。
一、更改桌面背景
1.点击“开始”按钮,然后点击“设置”。
2.在设置菜单中,选择“个性化”。
3.点击“背景”,然后你可以从预设的图片中选择,或者点击“浏览”来选择你自己的图片。二、调整系统字体大小
1.在“设置”菜单中,选择“系统”。
2.点击“显示”。
3.在“缩放与布局”部分,你可以调整“缩放比例”来改变字体大小。三、更改系统问题
1.在“设置”菜单中,选择“个性化”。
2.点击“问题”。
3.在这里,你可以选择不同的问题,包括颜色和声音。四、设置屏幕保护程序
1.在“设置”菜单中,选择“系统”。
2.点击“显示”。
3.在“背景”部分,点击“屏幕保护程序”。
4.选择你喜欢的屏幕保护程序,并设置启动时间。五、调整鼠标指针大小
1.在“设置”菜单中,选择“设备”。
2.点击“鼠标”。
3.在“指针大小”部分,你可以调整鼠标指针的大小。六、更改系统语言
1.在“设置”菜单中,选择“时间和语言”。
2.点击“语言”。
3.在“添加语言”部分,选择你想要的语言,并按照提示完成设置。七、禁用自动更新
1.在“设置”菜单中,选择“更新与安全”。
2.点击“Windows更新”。
3.在“高级选项”中,你可以选择是否允许自动更新,以及何时进行更新。八、调整电源选项
1.在“设置”菜单中,选择“系统”。
2.点击“电源与睡眠”。
3.在这里,你可以设置电源按钮的行为,以及调整睡眠模式。九、更改网络连接设置
1.在“设置”菜单中,选择“网络和互联网”。
2.根据你的需求,选择“Wi-Fi”、“以太网”或“共享中心”来调整网络设置。十、自定义任务栏
1.将鼠标光标移动到任务栏的空白区域,右击。
2.选择“任务栏设置”。
3.在这里,你可以调整任务栏的位置、大小以及是否显示桌面图标等。十一、启用或禁用系统功能
1.在“设置”菜单中,选择“系统”。
2.点击“关于”。
3.在“Windows功能”部分,你可以查看和启用或禁用系统功能。通过以上步骤,你可以轻松地更改Windows10的设置,让你的电脑更加个性化。记住,合理调整系统设置不仅可以提升使用体验,还能提高工作效率。
1.本站遵循行业规范,任何转载的稿件都会明确标注作者和来源;
2.本站的原创文章,请转载时务必注明文章作者和来源,不尊重原创的行为我们将追究责任;
3.作者投稿可能会经我们编辑修改或补充。