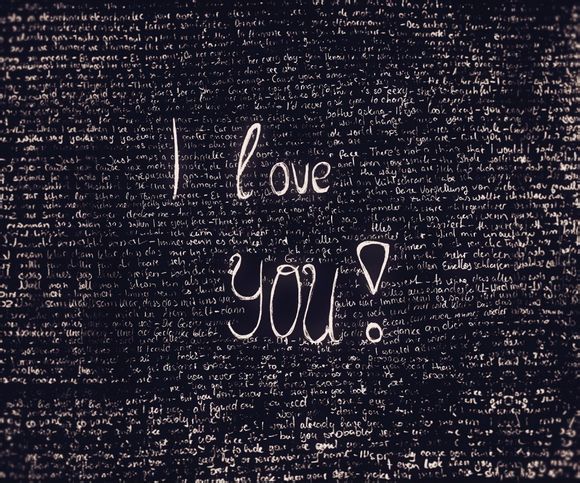
在家庭或办公环境中,Win7系统与X系统共存是很常见的情况。当需要共享X系统上的打印机给Win7系统使用时,可能会遇到一些挑战。**将详细介绍如何实现Win7系统使用X共享的打印机,让你轻松跨越系统界限,实现打印需求。
一、准备步骤
1.确保X系统和Win7系统都连接到同一个网络。
2.X系统上的打印机已经正常安装并能够正常使用。二、在X系统上设置共享打印机
1.打开“打印机和传真”窗口,找到需要共享的打印机。
2.右击该打印机,选择“属性”。
3.在“共享”选项卡中,勾选“共享这台打印机”,并设置共享名。
4.点击“确定”保存设置。三、在Win7系统上添加打印机
1.打开“控制面板”,点击“*件和声音”,然后选择“设备和管理器”。
2.在设备管理器中,找到“打印机”类别。
3.右击空白区域,选择“添加打印机”。
4.在“添加打印机向导”中,选择“添加本地打印机”,然后点击“下一步”。
5.选择“使用打印机端口”,然后点击“下一步”。
6.在“创建新端口”界面中,选择“使用通用端口”,然后点击“下一步”。
7.在“选择打印机型号”界面中,点击“从列表或指定位置添加打印机驱动程序”,然后点击“下一步”。
8.在“添加打印机驱动程序”界面中,选择“WindowsUdate”或“安装我手动从磁盘提供的驱动程序”。
9.在“从磁盘安装驱动程序”界面中,选择X系统安装盘或相应的驱动程序文件,然后点击“下一步”。
10.在“选择打印机”界面中,找到并选择X系统上共享的打印机,然后点击“下一步”。
11.在“完成添加打印机向导”界面中,点击“完成”。四、设置打印首选项
1.在Win7系统上,双击共享的打印机图标,打开打印首选项。
2.在“文档设置”中,可以设置打印质量、纸张大小等参数。
3.点击“确定”保存设置。通过以上步骤,Win7系统就可以成功使用X共享的打印机了。希望**能够帮助到有需求的读者,让系统间的打印机共享变得更加简单便捷。
1.本站遵循行业规范,任何转载的稿件都会明确标注作者和来源;
2.本站的原创文章,请转载时务必注明文章作者和来源,不尊重原创的行为我们将追究责任;
3.作者投稿可能会经我们编辑修改或补充。