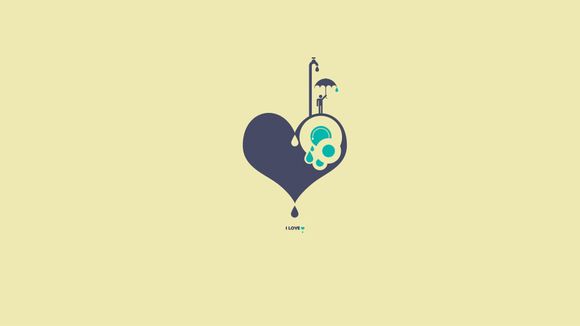
在使用Windows8操作系统中,遇到以太网受限的问题确实会让用户感到困扰。以下是一些实用的解决方案,帮助你轻松解决这个问题。
一、检查网络连接设置
1.打开“控制面板”,点击“网络和共享中心”。
2.在“网络和共享中心”中,查看网络连接状态,确认以太网连接是否正常。二、更新网络驱动程序
1.打开“设备管理器”,找到“网络适配器”。
2.右键点击以太网适配器,选择“更新驱动程序”。
3.按照提示完成驱动程序的更新。三、修改网络策略
1.按下“Win+R”键,输入“gedit.msc”并回车,打开本地组策略编辑器。
2.在“本地组策略编辑器”中,依次展开“计算机配置”→“管理模板”→“网络”→“LAN连接”。
3.双击“禁用驱动程序组件”策略,将其设置为“未配置”或“已禁用”。
4.重启计算机,检查以太网受限问题是否解决。四、检查防火墙设置
1.打开“控制面板”,点击“系统和安全”→“WindowsDefender防火墙”。
2.在“WindowsDefender防火墙”中,查看以太网连接是否被阻止。
3.如果被阻止,请允许该连接,并尝试重新连接网络。五、重置网络配置 1.打开“命令提示符”(管理员),输入以下命令并按回车:
netshwinsockreset
netshintireset
2.重启计算机,检查以太网受限问题是否解决。
六、检查I地址设置
1.打开“控制面板”,点击“网络和共享中心”。
2.点击“更改适配器设置”,右键点击以太网适配器,选择“属性”。
3.在“属性”窗口中,双击“Internet协议版本4(TC/Iv4)”。
4.将I地址、子网掩码、默认网关和DNS服务器设置为自动获取。
5.点击“确定”,重启计算机,检查以太网受限问题是否解决。七、检查网络协议
1.打开“控制面板”,点击“网络和共享中心”。
2.点击“更改适配器设置”,右键点击以太网适配器,选择“属性”。
3.在“属性”窗口中,选中“Internet协议版本4(TC/Iv4)”,点击“属性”。
4.将“使用下面的I地址”设置为自动获取,点击“确定”。
5.重启计算机,检查以太网受限问题是否解决。通过以上方法,相信你已成功解决Windows8以太网受限的问题。在操作过程中,请耐心尝试,如有疑问,可查阅相关资料或咨询专业人士。祝你网络生活愉快!
1.本站遵循行业规范,任何转载的稿件都会明确标注作者和来源;
2.本站的原创文章,请转载时务必注明文章作者和来源,不尊重原创的行为我们将追究责任;
3.作者投稿可能会经我们编辑修改或补充。