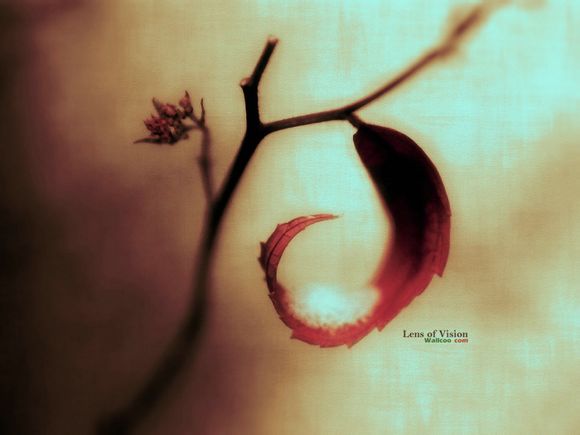
一、Word横幅制作入门指南
在当今数字化时代,横幅作为一种常见的宣传物料,广泛应用于各种场合。而Word作为我们日常办公中常用的软件,制作横幅自然不在话下。下面,我将从多个角度为您详细解析如何使用Word制作横幅,让您轻松掌握这一实用技能。
1.选择合适的模板
打开Word,在“文件”菜单中选择“新建”,然后在搜索框中输入“横幅”,即可找到多种横幅模板。选择一个与您需求相符的模板,点击“创建”。
2.调整页面布局
在模板的基础上,您可以根据需要进行页面布局的调整。例如,调整横幅的宽度、高度、边距等。在“页面布局”选项卡中,您可以找到相应的设置。
3.添加文本内容
在横幅中添加文本内容是制作横幅的关键步骤。在“插入”选项卡中,选择“文本框”,然后在横幅中拖动出一个文本框。在文本框中输入您想要展示的文字,并调整字体、字号、颜色等。
4.添加图片和图形
为了让横幅更加生动,您可以在其中添加图片和图形。在“插入”选项卡中,选择“图片”或“形状”,然后在横幅中插入相应的元素。调整图片和图形的大小、位置,使其与文本内容相协调。
5.设置背景样式
为了使横幅更具视觉冲击力,您可以设置背景样式。在“设计”选项卡中,选择“页面颜色”或“页面背景”,然后设置您喜欢的背景颜色或图案。
6.调整对齐方式
在横幅中,文本、图片和图形的对齐方式非常重要。在“开始”选项卡中,您可以找到对齐方式的相关设置,如左对齐、居中对齐、右对齐等。
7.保存和导出
完成横幅制作后,不要忘记保存您的作品。在“文件”菜单中选择“保存”或“另存为”,然后选择合适的保存路径和格式。如果您需要将横幅导出为图片格式,可以选择“另存为”后,在“保存类型”中选择相应的图片格式。
二、Word横幅制作技巧
1.使用艺术字
艺术字可以使横幅更具创意,让您的作品脱颖而出。在“插入”选项卡中,选择“艺术字”,然后选择一个合适的样式。
2.利用文本框的阴影效果
为文本框添加阴影效果,可以使横幅更具立体感。在“格式”选项卡中,选择“阴影效果”,然后设置您喜欢的阴影样式。
3.添加页眉和页脚
在横幅中添加页眉和页脚,可以增加作品的专业度。在“插入”选项卡中,选择“页眉”或“页脚”,然后设置相应的样式。
4.使用SmartArt图形
SmartArt图形可以帮助您轻松创建各种图表,使横幅内容更加丰富。在“插入”选项卡中,选择“SmartArt”,然后选择一个合适的图表样式。
通过以上步骤,相信您已经掌握了Word横幅的制作方法。在实际操作中,不断尝试和练习,您将发现更多制作横幅的技巧。祝您在制作横幅的道路上越走越远,创作出更多优秀的作品!
1.本站遵循行业规范,任何转载的稿件都会明确标注作者和来源;
2.本站的原创文章,请转载时务必注明文章作者和来源,不尊重原创的行为我们将追究责任;
3.作者投稿可能会经我们编辑修改或补充。