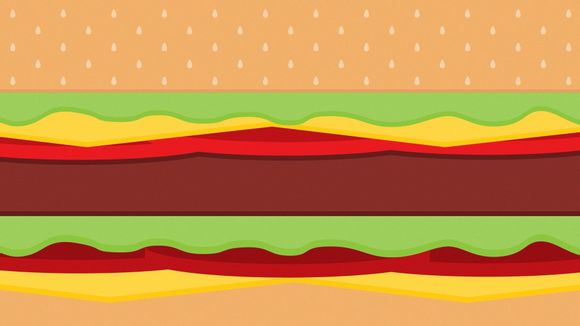
在当今数字化办公环境中,正确地使用拼音功能对于文档的编辑和查阅至关重要。如何设置Word中的拼音功能,让我们的文档更加丰富和便捷呢?以下是一些详细的步骤和建议,帮助您轻松掌握Word拼音设置技巧。
一、启用拼音功能
1.打开Word文档,点击“文件”菜单。
2.选择“选项”。
3.在弹出的“Word选项”窗口中,切换到“高级”选项卡。
4.在“显示文档内容”区域,勾选“使用拼音标注文字”复选框。
5.点击“确定”保存设置。二、设置拼音样式
1.在文档中选中需要添加拼音的文字。
2.点击“开始”选项卡中的“拼音”按钮。
3.在下拉菜单中选择合适的拼音样式。三、调整拼音位置
1.在添加拼音后,点击拼音旁边的三角符号。
2.在弹出的菜单中选择“位置”选项。
3.根据需要选择拼音的显示位置,如“右下角”、“左下角”等。四、自定义拼音
1.在添加拼音后,点击拼音旁边的三角符号。
2.在弹出的菜单中选择“自定义拼音”。
3.在弹出的“自定义拼音”窗口中,可以修改或添加拼音。五、批量添加拼音
1.选中需要添加拼音的文字区域。
2.点击“开始”选项卡中的“拼音”按钮。
3.在下拉菜单中选择“添加拼音”。
4.Word会自动为选中的文字添加拼音。六、编辑拼音
1.选中需要编辑的拼音。
2.点击“开始”选项卡中的“拼音”按钮。
3.在下拉菜单中选择“编辑拼音”。
4.修改拼音后,点击“确定”保存。七、删除拼音
1.选中需要删除的拼音。
2.点击“开始”选项卡中的“拼音”按钮。
3.在下拉菜单中选择“删除拼音”。通过以上步骤,您可以在Word中轻松设置和编辑拼音。这不仅能让您的文档更具专业性,还能提高阅读效率。记住,熟练掌握这些技巧,会让您的办公生活更加便捷。
1.本站遵循行业规范,任何转载的稿件都会明确标注作者和来源;
2.本站的原创文章,请转载时务必注明文章作者和来源,不尊重原创的行为我们将追究责任;
3.作者投稿可能会经我们编辑修改或补充。