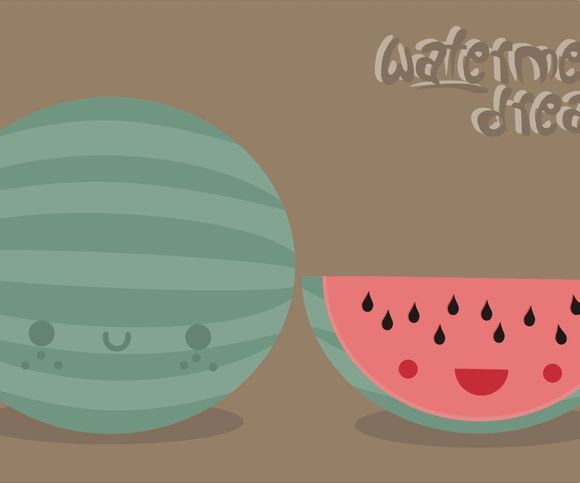
在当今信息时代,保护文档内容不被随意复制显得尤为重要。Word文档作为最常用的办公软件之一,如何有效地防止内容被复制,成为了许多用户关心的问题。以下,我将从多个角度出发,详细阐述Word如何防止复制的方法,帮助您更好地保护您的文档。
一、设置文档权限
1.打开Word文档,点击“文件”菜单,选择“信息”。
2.在“信息”页面中,点击“保护文档”。
3.在弹出的下拉菜单中,选择“标记为最终版本”或“添加数字签名”。二、限制编辑
1.点击“文件”菜单,选择“信息”。
2.在“信息”页面中,点击“保护文档”。
3.选择“限制编辑”。
4.在弹出的“限制编辑”窗口中,勾选“仅允许此文档进行以下类型编辑”。
5.根据需求,选择允许的编辑类型,如“仅允许对文档进行批注”或“仅允许对文档进行编辑”。三、插入水印
1.点击“页面布局”菜单,选择“水印”。
2.在下拉菜单中,选择“自定义水印”。
3.在弹出的“水印”窗口中,选择“图片水印”或“文字水印”。
4.根据需要设置水印图片或文字,点击“应用”按钮。四、设置打印选项
1.点击“文件”菜单,选择“打印”。
2.在“打印”页面中,找到“设置”区域。
3.在“设置”区域中,取消勾选“文档属性”中的“允许文档内容被复制”。五、加密文档
1.点击“文件”菜单,选择“信息”。
2.在“信息”页面中,点击“保护文档”。
3.选择“加密文档”。
4.在弹出的“加密文档”窗口中,设置密码,并确认。六、隐藏敏感内容
1.将敏感内容设置为“隐藏文字”。
2.点击“开始”菜单,选择“字体”。
3.在弹出的“字体”窗口中,勾选“隐藏文字”。
4.点击“确定”按钮。七、使用“跟踪更改”
1.点击“审阅”菜单,选择“跟踪更改”。
2.在弹出的“跟踪更改”窗口中,选择“突出显示所有更改”。
3.在“突出显示所有更改”选项中,选择“只突出显示插入的文本”。八、使用“文档保护”
1.点击“文件”菜单,选择“信息”。
2.在“信息”页面中,点击“保护文档”。
3.选择“使用密码进行文档保护”。
4.在弹出的“设置密码”窗口中,设置密码,并确认。九、使用“文档权限”
1.点击“文件”菜单,选择“信息”。
2.在“信息”页面中,点击“保护文档”。
3.选择“限制编辑”。
4.在弹出的“限制编辑”窗口中,勾选“仅允许此文档进行以下类型编辑”。
5.根据需求,选择允许的编辑类型。十、使用“宏”
1.打开Word文档,点击“开发工具”菜单。
2.在“开发工具”菜单中,选择“Visualasic”。
3.在弹出的“Visualasic”窗口中,添加一个宏,用于检测复制操作。
4.保存并关闭“Visualasic”窗口。通过以上方法,您可以在Word中有效地防止文档内容被复制。在实际应用中,根据您的需求,可以选择一种或多种方法进行组合使用,以达到最佳的文档保护效果。
1.本站遵循行业规范,任何转载的稿件都会明确标注作者和来源;
2.本站的原创文章,请转载时务必注明文章作者和来源,不尊重原创的行为我们将追究责任;
3.作者投稿可能会经我们编辑修改或补充。