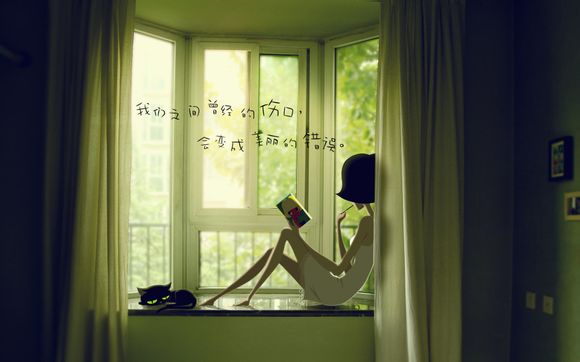
在Excel中制作双坐标轴图表,可以帮助我们更直观地展示数据的对比和趋势。**将详细介绍如何在Excel中创建双坐标轴图表,以及如何对图表进行美化,让数据展示更加生动、直观。
一、创建双坐标轴图表
1.1准备数据 我们需要准备数据。这里以销售额和成本为例,我们需要在Excel表格中分别输入两组数据。
1.2插入图表 选中数据区域,点击“插入”选项卡,然后选择“图表”下的“折线图”,选择“折线图”中的“带两个坐标轴的折线图”。
1.3调整坐标轴 插入图表后,我们会看到两个坐标轴。这时,我们需要调整它们,使其分别对应我们的销售额和成本数据。
-双击图表中的任一坐标轴,打开“坐标轴格式”窗口。 在“坐标轴格式”窗口中,选择“数值(主要)”或“数值(次要)”,根据需要调整坐标轴的范围和最小值、最大值。
1.4设置数据系列 我们需要将数据系列分别对应到两个坐标轴上。
-在图表中,选中数据系列。
右键点击,选择“设置数据系列格式”。
在“系列选项”中,选择“系列重叠”和“系列间距”为0,使两个数据系列在同一位置显示。二、美化双坐标轴图表
2.1调整颜色和样式 为了使图表更加美观,我们可以调整图表的颜色和样式。
-双击图表中的数据系列,打开“设置数据系列格式”窗口。
在“填充”选项卡中,选择合适的颜色。
在“边框”选项卡中,设置边框的样式和颜色。2.2添加数据标签 为了让图表更加直观,我们可以在图表中添加数据标签。
-选中图表中的数据系列。
右键点击,选择“添加数据标签”。
在数据标签中,选择“值”。2.3添加标题和标签 为了使图表更加清晰,我们可以添加标题和标签。
-在图表上方,输入标题。 在坐标轴上,输入相应的标签。
通过以上步骤,我们可以在Excel中创建并美化双坐标轴图表。这样的图表可以帮助我们更好地理解数据的对比和趋势,从而为我们的决策提供有力的支持。1.本站遵循行业规范,任何转载的稿件都会明确标注作者和来源;
2.本站的原创文章,请转载时务必注明文章作者和来源,不尊重原创的行为我们将追究责任;
3.作者投稿可能会经我们编辑修改或补充。