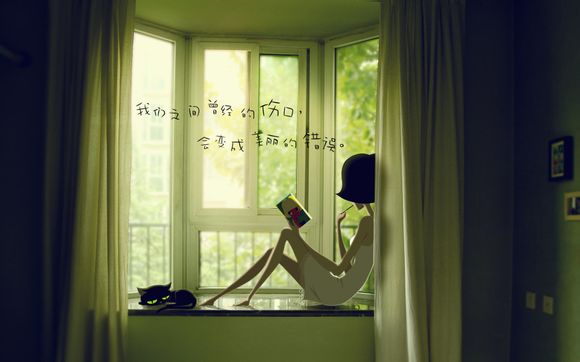
在WS中,格式设置是处理文档时不可或缺的一环。许多用户在初次使用WS时,可能会遇到“WS的格式在哪里”的困惑。今天,就让我来详细解答这个问题,帮助大家快速掌握WS格式设置的方法。
一、WS格式设置入口
1.打开WS文档,点击菜单栏中的“开始”选项卡。 2.在“开始”选项卡中,你会看到“字体”、“”、“样式”等选项,这些就是WS的格式设置入口。
二、字体格式设置
1.在“字体”组中,你可以设置文字的字体、字号、颜色等。 2.例如,如果你想将文字设置为“微软雅黑”,字号为“12”,颜色为“蓝色”,只需在相应的下拉菜单中选择即可。
三、格式设置
1.在“”组中,你可以设置的缩进、行距、对齐方式等。 2.例如,如果你想将首行缩进2字符,行距设置为“1.5倍行距”,只需在相应的选项中进行设置。
四、样式格式设置
1.在“样式”组中,你可以创建和修改样式,以便快速应用格式。 2.例如,你可以创建一个标题样式,将字体设置为“黑体”,字号为“18”,加粗,然后将其应用到文档的标题上。
五、边框和底纹
1.在“边框和底纹”组中,你可以设置文字或的边框和底纹。 2.例如,如果你想给文字添加一个红色边框,只需在“边框”下拉菜单中选择相应的样式。
六、页眉和页脚
1.在“页眉和页脚”组中,你可以设置文档的页眉和页脚。 2.例如,你可以在页眉中添加文档的标题,页脚中添加页码。
1.在“目录”组中,你可以创建文档的目录。 2.例如,你可以选择文档中已经设置的标题样式,自动生成目录。
八、页面布局
1.在“页面布局”组中,你可以设置页面的边距、纸张大小等。 2.例如,如果你想将纸张大小设置为“A4”,只需在“纸张大小”下拉菜单中选择即可。
1.在“分栏”组中,你可以设置文档的分栏效果。 2.例如,你将文档设置为两栏,可以让文档看起来更加美观。
十、页面颜色
1.在“页面颜色”组中,你可以设置页面的背景颜色。 2.例如,你可以将页面背景设置为浅灰色,以减轻眼睛疲劳。
十一、插入表格
1.在“插入”选项卡中,你可以插入表格,并设置表格的格式。 2.例如,你可以将表格的边框设置为双线,字体设置为加粗。
通过以上步骤,你可以在WS中轻松找到并设置各种格式。掌握这些技巧,将大大提高你的文档处理效率。希望这篇文章能帮助你解决“WS的格式在哪里”的疑惑。
1.本站遵循行业规范,任何转载的稿件都会明确标注作者和来源;
2.本站的原创文章,请转载时务必注明文章作者和来源,不尊重原创的行为我们将追究责任;
3.作者投稿可能会经我们编辑修改或补充。