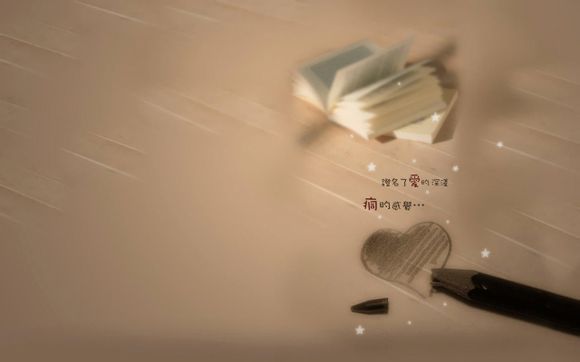
在当今数字化时代,网络连接的稳定性与速度对我们的日常工作和**体验至关重要。Windows10操作系统中的DNS设置直接影响到网络访问的速度和安全性。如何更改Windows10的DNS设置呢?以下是一些详细步骤,帮助你轻松实现这一操作。
一、准备阶段
1.确保你的电脑已经连接到网络。
2.打开“设置”应用,点击“网络和互联网”。二、更改DNS设置
1.在“网络和互联网”设置中,选择“状态”。
2.点击“更改网络适配器设置”。
3.右键点击你正在使用的网络连接(通常是Wi-Fi或以太网),选择“属性”。三、编辑网络连接属性
1.在弹出的属性窗口中,找到并双击“Internet协议版本4(TC/Iv4)”。
2.在弹出的对话框中,选择“使用下面的I地址”。
3.在“首选DNS服务器”和“备用DNS服务器”栏中输入新的DNS地址。四、常用的DNS服务器地址
1.GoogleDNS:首选DNS8.8.8.8,备用DNS8.8.4.4。
2.OenDNS:首选DNS208.67.222.222,备用DNS208.67.220.220。
3.Cloudflare:首选DNS1.1.1.1,备用DNS1.0.0.1。五、保存并应用更改
1.输入新的DNS地址后,点击“确定”。
2.返回“Internet协议版本4(TC/Iv4)”属性窗口,点击“确定”。
3.在“网络和互联网”设置中,点击“更改适配器选项”,右键点击网络连接,选择“禁用”,然后再选择“启用”。六、验证DNS更改
1.打开命令提示符(Windows键+R,输入“cmd”回车)。
2.输入命令“iconfig/dislaydns”并回车。
3.查看返回的DNS解析结果,确认新的DNS设置已生效。通过以上步骤,你就可以在Windows10中成功更改DNS设置了。这不仅能够提高网络速度,还能增强网络安全性。希望这篇文章能帮助你解决实际问题,让你的网络体验更加顺畅。
1.本站遵循行业规范,任何转载的稿件都会明确标注作者和来源;
2.本站的原创文章,请转载时务必注明文章作者和来源,不尊重原创的行为我们将追究责任;
3.作者投稿可能会经我们编辑修改或补充。