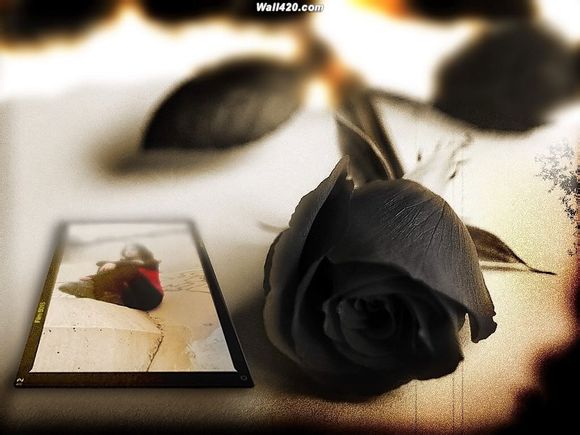
W10的颜色调整,让你的系统焕然一新!想要为Windows10的界面换上全新的色彩吗?不妨跟随以下步骤,轻松调整你的系统颜色,让电脑焕发出个性化风采。
一、开启颜色自定义功能
1.点击开始菜单,找到“设置”图标并点击进入。
2.在设置界面中,选择“个性化”选项。
3.在个性化设置中,点击左侧的“颜色”选项。二、选择问题颜色
1.在颜色设置界面,你可以看到“我的问题颜色”选项。
2.点击下拉菜单,选择你喜欢的问题颜色。Windows10提供了多种预设颜色供你选择,或者你可以选择自定义颜色。三、自定义颜色搭配
1.如果你选择了自定义颜色,可以通过滑动条调整红、绿、蓝三个颜色通道的值。
2.调整完颜色后,可以在预览区域看到效果,直到找到满意的搭配。四、应用颜色到系统
1.设置好颜色后,点击“保存颜色”按钮。
2.系统会自动应用所选颜色,包括窗口标题栏、开始菜单、任务栏等。五、调整窗口标题栏和开始菜单颜色
1.在个性化设置中,点击左侧的“窗口颜色”选项。
2.在窗口颜色设置中,你可以选择与问题颜色搭配的标题栏和开始菜单颜色。
3.点击“保存更改”后,窗口标题栏和开始菜单颜色将更新。六、调整系统字体颜色
1.在个性化设置中,点击左侧的“字体”选项。
2.在字体设置中,你可以选择系统默认字体颜色或自定义字体颜色。
3.点击“保存更改”后,系统字体颜色将更新。七、调整系统光标颜色
1.在个性化设置中,点击左侧的“鼠标指针”选项。
2.在鼠标指针设置中,你可以选择光标颜色或自定义光标颜色。
3.点击“保存更改”后,光标颜色将更新。八、调整系统启动和关机动画颜色
1.在个性化设置中,点击左侧的“问题”选项。
2.在问题设置中,你可以选择启动和关机动画的颜色。
3.点击“保存更改”后,系统启动和关机动画颜色将更新。九、调整系统声音效果颜色
1.在个性化设置中,点击左侧的“声音”选项。
2.在声音设置中,你可以选择声音效果的颜色。
3.点击“保存更改”后,声音效果颜色将更新。十、调整系统图标颜色
1.在个性化设置中,点击左侧的“图标”选项。
2.在图标设置中,你可以选择系统图标颜色。
3.点击“保存更改”后,系统图标颜色将更新。十一、调整系统背景颜色
1.在个性化设置中,点击左侧的“背景”选项。
2.在背景设置中,你可以选择背景颜色或自定义背景图片。
3.点击“保存更改”后,系统背景颜色将更新。通过以上步骤,你就可以轻松调整Windows10的颜色了。个性化的系统界面不仅能提升你的使用体验,还能让你的电脑焕发出独特的风采。快去尝试一下吧!
1.本站遵循行业规范,任何转载的稿件都会明确标注作者和来源;
2.本站的原创文章,请转载时务必注明文章作者和来源,不尊重原创的行为我们将追究责任;
3.作者投稿可能会经我们编辑修改或补充。