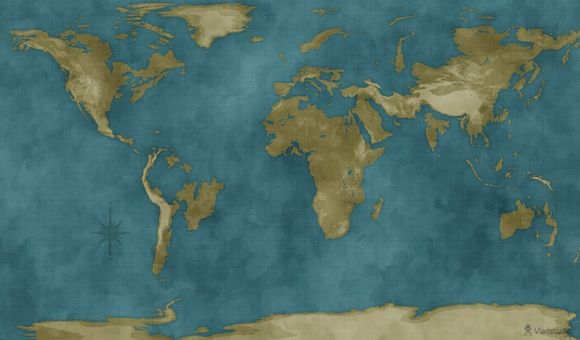
在Windows7系统中,隐藏文件夹是一种方便管理文件的方式,但在某些情况下,我们可能会不小心将文件夹隐藏起来,导致无法正常访问。别担心,下面我将详细讲解如何恢复Windows7中的隐藏文件夹,让你轻松找回那些重要的文件。
一、检查文件夹是否真的被隐藏
1.检查文件夹属性
右击文件夹,选择“属性”。
在“常规”选项卡中,查看“隐藏”复选框是否被勾选。二、使用文件资源管理器选项恢复隐藏文件夹
1.打开文件资源管理器
2.点击“组织”菜单,选择“文件夹和搜索选项”。
3.在“查看”选项卡中,找到“隐藏受保护的操作系统文件”和“隐藏已知文件类型的扩展名”选项。
4.取消勾选这两个选项,然后点击“确定”。
5.重启文件资源管理器,隐藏的文件夹应该会重新显示。三、使用命令提示符恢复隐藏文件夹
1.打开命令提示符(可以通过搜索栏输入“cmd”并打开)。
2.输入以下命令,并按回车键:
cd/d%userrofile%\AData\Roaming\Microsoft\Windows\StartMenu\rograms\StartU
3.切换到隐藏文件夹所在的目录,例如输入:
cdDocuments
4.使用以下命令将文件夹恢复为可见状态:
attri+h文件夹名
例如:attri+hDocuments\隐藏文件夹四、使用注册表编辑器恢复隐藏文件夹
1.打开注册表编辑器(通过搜索栏输入“regedit”并打开)。
2.定位到以下键:
HKEY_CURRENT_USER\Software\Microsoft\Windows\CurrentVersion\Exlorer\Advanced
3.在右侧窗口中找到“Hidden”值,双击修改。
4.将数值数据改为0(表示不隐藏文件夹),然后点击“确定”。
5.关闭注册表编辑器并重启计算机。五、使用第三方软件恢复隐藏文件夹
1.如果以上方法都无法恢复隐藏文件夹,可以考虑使用第三方软件,如“FolderUnlocker”等。
2.下载并安装软件,按照提示操作,选择要恢复的隐藏文件夹。
3.软件会自动恢复文件夹的可见性。通过以上方法,你可以在Windows7中轻松恢复隐藏文件夹。在实际操作中,建议先尝试第一种方法,如果不行再尝试其他方法。希望这篇文章能帮助你解决问题,让你的文件管理更加得心应手。
1.本站遵循行业规范,任何转载的稿件都会明确标注作者和来源;
2.本站的原创文章,请转载时务必注明文章作者和来源,不尊重原创的行为我们将追究责任;
3.作者投稿可能会经我们编辑修改或补充。