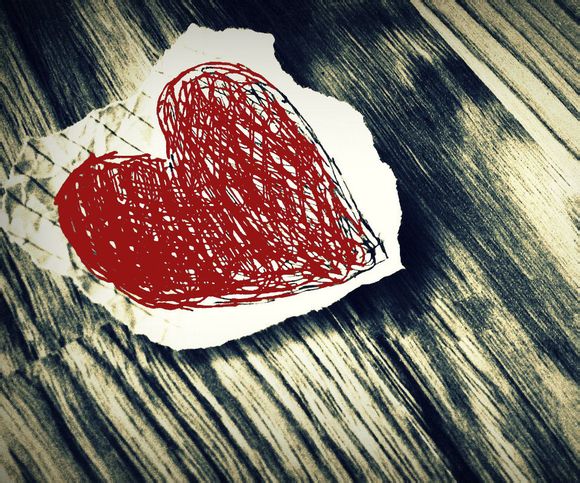
在hotosho中更换字体颜色是一项基本的技能,对于设计初学者来说,掌握这一技巧能够大大提升作品的专业度。我将通过详细的步骤和实用技巧,帮助你轻松学会如何在hotosho中更换字体颜色。
一、选择工具
1.打开hotosho,创建一个新的文档或打开一个已存在的文件。
2.选择“横排文字工具”或“直排文字工具”,点击工具栏上的“T”图标即可。二、输入文字
1.在工具栏下方找到“字符”面板,这里可以调整字体、字号、行距等属性。
2.在画布上点击并输入文字,即可看到输入的文字。三、更改字体颜色
1.点击“字符”面板旁边的“颜色”图标,或者直接在文字上点击鼠标右键,选择“颜色”。
2.在弹出的“颜色”面板中,你可以选择预设的颜色,也可以自定义颜色。
3.选择好颜色后,点击“确定”即可看到文字颜色已更改。四、使用“颜色填充”命令
1.选中文字,点击菜单栏中的“编辑”>
颜色填充”。
2.在弹出的“颜色填充”对话框中,选择颜色,点击“确定”。五、使用图层样式
1.选中文字图层,点击菜单栏中的“图层”>
图层样式”。
2.在弹出的“图层样式”对话框中,选择“颜色叠加”,设置颜色和混合模式。
3.点击“确定”后,文字颜色即可更改。六、使用“颜色选择器”
1.选中文字,点击菜单栏中的“窗口”>
颜色选择器”。
2.在弹出的“颜色选择器”中,选择颜色,点击“确定”。 通过以上步骤,你可以在hotosho中轻松更换字体颜色。掌握这些技巧,让你的设计作品更加丰富多彩。希望这篇文章能帮助你解决实际痛点问题,让你在hotosho的道路上越走越远。1.本站遵循行业规范,任何转载的稿件都会明确标注作者和来源;
2.本站的原创文章,请转载时务必注明文章作者和来源,不尊重原创的行为我们将追究责任;
3.作者投稿可能会经我们编辑修改或补充。