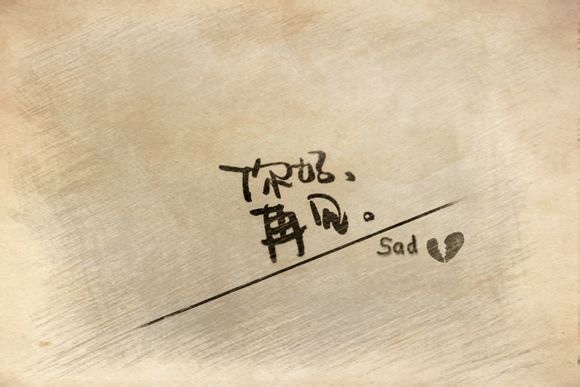
在现代社会,无论是办公文档处理还是个人学习,Word文档的使用频率极高。面对大量的文档,手动输入无疑是一种耗时且效率低下的工作。如何利用Word批量导入功能,高效管理你的文档呢?以下是一些实用的方法和步骤,让你轻松掌握Word批量导入技巧。
一、批量导入文件
1.打开Word文档,点击“文件”菜单,选择“打开”。
2.在弹出的窗口中,勾选“文件类型”中的“所有文件”,以便选择各种格式的文件。
3.选择需要导入的文件,点击“打开”即可。二、导入目录
1.如果你的文件是目录形式,可以使用“目录生成器”功能。
2.在Word中,点击“引用”菜单,选择“目录”。
3.在下拉菜单中,选择“自动目录”,根据需要设置格式。三、使用“合并文档”功能
1.打开Word,点击“文件”菜单,选择“打开”。
2.选择所有需要合并的文档,点击“打开”。
3.Word会自动创建一个新的文档,将所有选中的文档合并在一起。四、利用“选择性粘贴”
1.在Word中,选择需要导入内容的文档。
2.按下“Ctrl+C”复制内容。
3.切换到目标Word文档,按下“Ctrl+V”粘贴内容。
4.在弹出的对话框中,选择“粘贴”选项卡,根据需要设置粘贴格式。五、批量导入图片
1.打开Word文档,点击“插入”菜单,选择“图片”。
2.在弹出的窗口中,勾选“文件类型”中的“所有图片文件”。
3.选择需要导入的图片,点击“插入”。六、批量导入表格
1.打开Word文档,点击“插入”菜单,选择“表格”。
2.在弹出的对话框中,根据需要设置表格的行数和列数。
3.选择需要导入的表格数据,复制后粘贴到表格中。通过以上方法,你可以轻松地批量导入Word文档中的文本、图片、表格等元素,极大地提高了工作效率。希望这些实用的技巧能帮助你更好地管理你的文档。
1.本站遵循行业规范,任何转载的稿件都会明确标注作者和来源;
2.本站的原创文章,请转载时务必注明文章作者和来源,不尊重原创的行为我们将追究责任;
3.作者投稿可能会经我们编辑修改或补充。