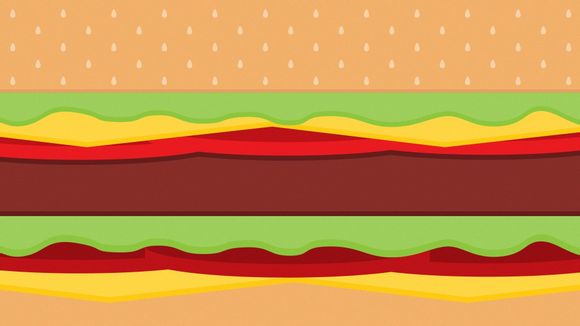
在数字化办公日益普及的今天,许多企业和机构需要了解如何在Word中制作公章。这不仅是为了满足日常办公的需求,更是为了确保文件的合法性和权威性。下面,我将分步解析如何在Word中轻松制作一个具有专业水准的公章。
一、准备素材
1.公章模板:可以从网上下载免费的公章模板,或者根据实际需求自行设计。
2.公章图案:确保公章图案清晰,包括文字和图形。二、打开Word文档 1.在电脑上打开Word软件,新建一个空白文档。
三、插入图片
1.在Word文档中,点击“插入”选项卡。
2.选择“图片”按钮,然后从本地计算机中选择已准备好的公章图案。四、调整图片大小和位置
1.选中插入的公章图片,右键点击选择“大小和位置”。
2.在弹出的窗口中,调整图片大小到合适尺寸。
3.拖动图片到文档中合适的位置。五、添加公章文字
1.选中公章图片,点击“文字工具”下的“添加文字”按钮。
2.在公章图片内部输入所需的文字,如公司名称、年份等。六、设置文字格式
1.选中公章文字,点击“开始”选项卡。
2.设置文字的字体、字号、颜色等格式,确保文字清晰可辨。七、添加边框和阴影
1.选中公章图片,点击“图片工具”下的“格式”选项卡。
2.选择“边框”和“阴影”选项,为公章添加边框和阴影效果。八、添加水印
1.选中公章图片,点击“图片工具”下的“格式”选项卡。
2.在“图片样式”组中,选择“水印”选项,为公章添加水印效果。九、保存文档
1.完成公章的制作后,点击“文件”选项卡。
2.选择“另存为”,选择保存位置和文件名,点击“保存”。十、打印公章
1.在Word文档中,选中公章图片。
2.点击“文件”选项卡,选择“打印”。
3.根据打印机设置和需求,调整打印参数,点击“打印”。通过以上步骤,您就可以在Word中轻松制作一个具有专业水准的公章。需要注意的是,公章的合法性和权威性需要通过正规渠道获取,本教程仅供参考。希望**能帮助到您,祝您工作顺利!
1.本站遵循行业规范,任何转载的稿件都会明确标注作者和来源;
2.本站的原创文章,请转载时务必注明文章作者和来源,不尊重原创的行为我们将追究责任;
3.作者投稿可能会经我们编辑修改或补充。